私が普段使っている無料のテキストエディタです。メモ帳を使っていることをアメリカのお友達に言ったところ「これ良いよ!」ってことで紹介されたのがきっかけです。
Sublime Text 3の特徴とかは公式サイトで確認して下さい。
今回は、その「Sublime Text 3」の導入から最低限の日本語化について説明したいと思います。
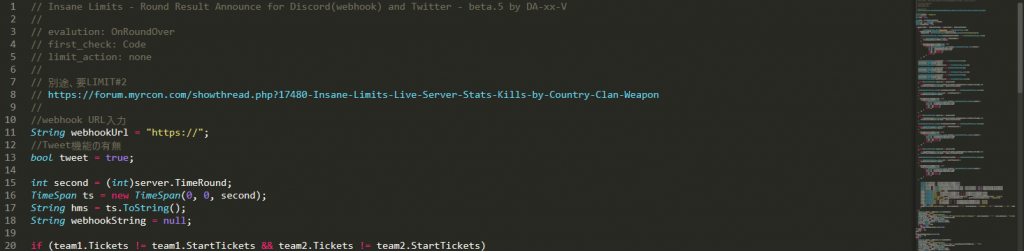
インストール
こちらからOSに合ったバージョンを選択し、インストールします。基本的にNext>だけ押していけばOKです。
日本語化
Package Controlの導入
インストールが完了したら起動し、Package Controlを導入します。導入方法は下記URLから画像の赤枠部分をコピーして、コンソールに貼り付け実行です。
↓記事作成時のコード
|
1 |
import urllib.request,os,hashlib; h = '6f4c264a24d933ce70df5dedcf1dcaee' + 'ebe013ee18cced0ef93d5f746d80ef60'; pf = 'Package Control.sublime-package'; ipp = sublime.installed_packages_path(); urllib.request.install_opener( urllib.request.build_opener( urllib.request.ProxyHandler()) ); by = urllib.request.urlopen( 'http://packagecontrol.io/' + pf.replace(' ', '%20')).read(); dh = hashlib.sha256(by).hexdigest(); print('Error validating download (got %s instead of %s), please try manual install' % (dh, h)) if dh != h else open(os.path.join( ipp, pf), 'wb' ).write(by) |
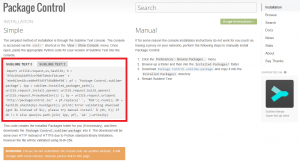
コンソールの開き方
Sulime Text 3の画面で「View」→「Show Console」をクリック。
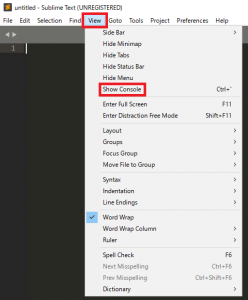
※コンソールは「ESC」キーを押すことにより消すことが出来ます。
コンソールへ入力
Sublime Text 3画面下部にコンソールが現れます。画像赤枠部に先ほどコピーしたコードを貼り付けしEnterを押して実行。
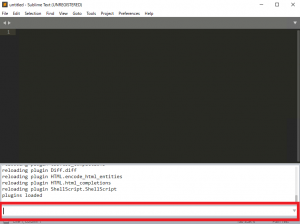
成功するとこのように「Preferences」の中に「Package Control」が表示されます。
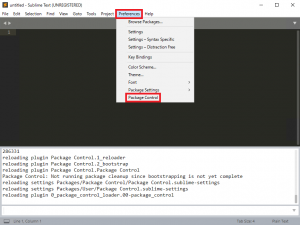
Japanizeの導入
Package Controlの導入が済んだらメニューを日本語化します。Package Controlを開き「Install Package」と入力し「Install Package」をクリックします。
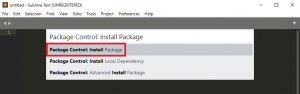
「Install Package」をクリックするとこの画面になり、そこに「japanize」と入力し、表示された「Japanize」をクリックします。
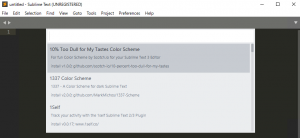 →
→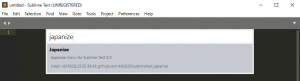
メニューが日本語になれば成功です。
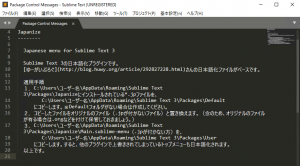
しかし、これはメニューだけの日本語化のため、いずれかを開くと英語のままです。
メニュー内の日本語化
上記画像に書かれている通りに作業をするだけです。デフォルトのパスは以下
C:\Users\ユーザー名\AppData\Roaming\Sublime Text 3\Packages\
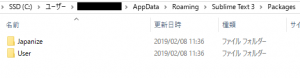
「Packages」内に「Defaultフォルダ」を作成します。
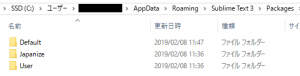
次に「Japanizeフォルダ」を開き、拡張子「.jp」が付いているファイル全てを先ほど作成した「Defaultフォルダ」へ移動させます。(切り取り→貼り付け)
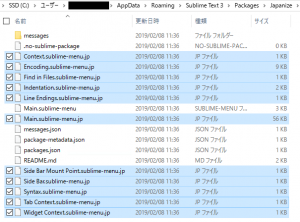
移動先で拡張子「.jp」を削除します。削除するさいに警告が出ますが無視して「はい」をクリックします。
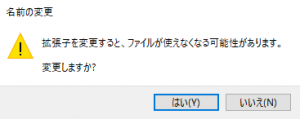
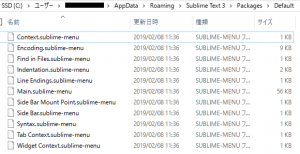
「Japanizeフォルダ」へ移動、「Main.sublime-menu」ファイルをコピーし、「Packageフォルダ」内の「Userフォルダ」へ貼り付けます。
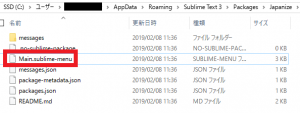 →
→
Sublime Text 3の画面へ戻ると日本語化されています。
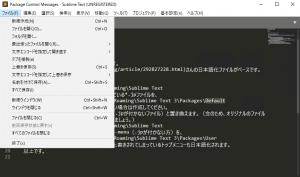
しかし、これだけではまだ日本語入力には対応していません・・・。日本語を入力しようとすると画面端にポップアップ表示されてしまい不便です。
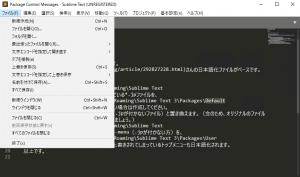
日本語入力表示修正
日本語入力を対応させるためにIMESupportパッケージをインストールします。
手順は「基本設定」→「Package Control」→「Install Package」を入力し「Install Package」をクリック→「IMESupport」を入力し「IMESupport」をクリックで完了。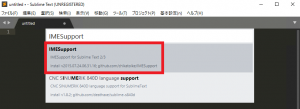
実際に日本語を入力し確認。
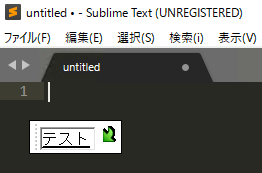
日本語の文字化け対策
日本語で書かれているファイルを開くと日本語の部分が文字化けされてしまうことがよくあります。対策方法は「ConvertToUTF8」をインストール。
手順は「基本設定」→「Package Control」→「Install Package」を入力し「Install Package」をクリック→「ConvertToUTF8」を入力し「ConvertToUTF8」をクリックで完了。
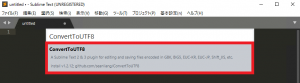
以上が、最低限の日本語化の説明です。
